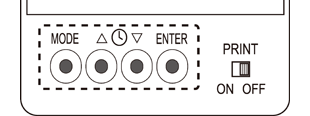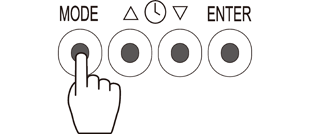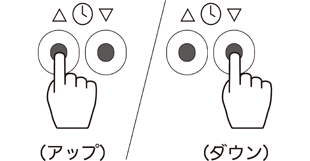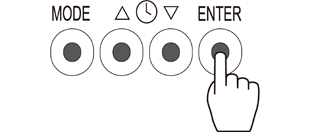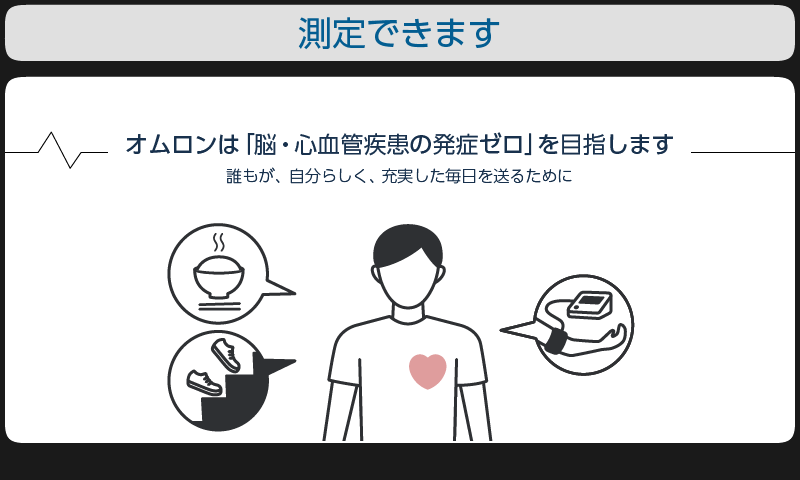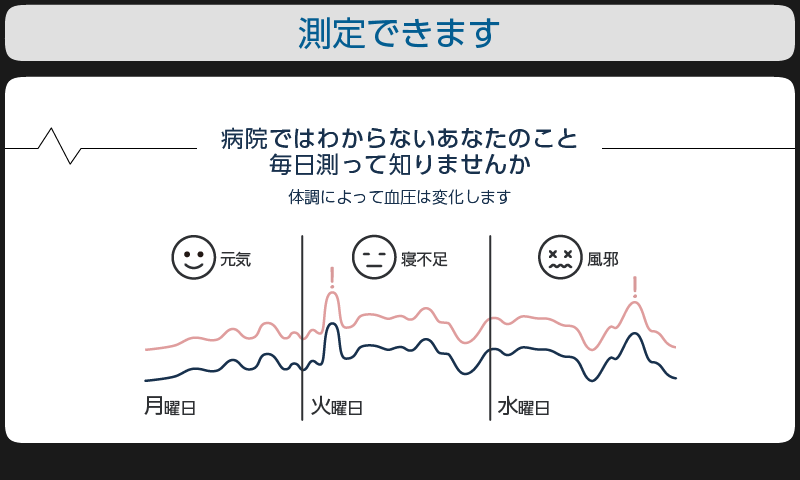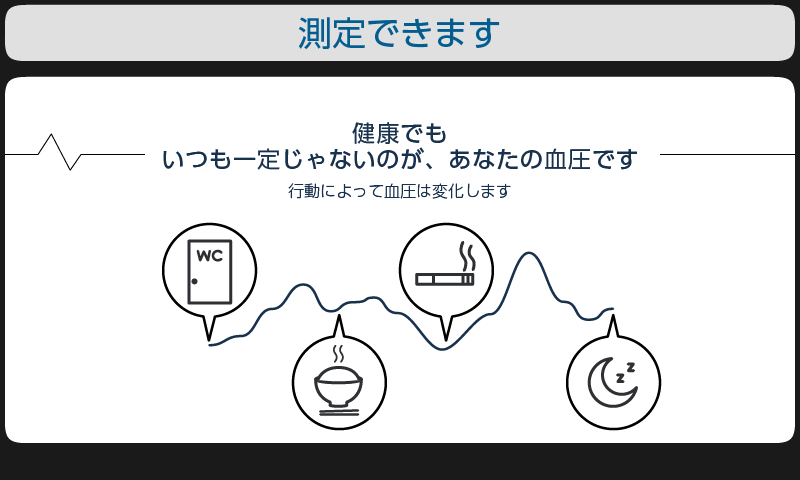HBP-9031C ⁄ HBP-9036C
画面表示用の画像のアップロード方法
画面表示用の画像のアップロード方法
画面表示用の画像をアップロードすると、通常画面に表示させることができます。ご自分で作成した画像も表示用としてアップロードできます。
画像を作成する
ご自分で画像を作成する場合は、Microsoft Windows のアクセサリ「ペイント」などをご使用いただき、以下の条件に合った画像を作成してください。
| 画像形式 |
24bit ⁄ 256色 ⁄ モノクロのJPEGファイル
|
|---|---|
| 画像サイズ | 横800×縦480[pixel](左記以外のサイズは不可) |
| ファイル名 |
111.jpg、222.jpg、333.jpg
|
| 画像の カット数 |
ファイル名 | ||
|---|---|---|---|
| 1カット目 | 2カット目 | 3カット目 | |
| 1カット | 111.jpg | - | - |
| 2カット | 111.jpg | 222.jpg | - |
| 3カット | 111.jpg | 222.jpg | 333.jpg |
文字を見やすくするためには、文字色、文字サイズを以下のように設定してください。
- 文字色:基本色
- 文字サイズ:12ポイント以上
アップロード方法
メッセージ画像は、以下の手順に従ってアップロードが可能です。
- ※画像をアップロードするには、USBメモリが必要です。USBメモリは容量が32GB以下で、
- ※「FAT32」でフォーマット済みのものをご使用ください。
工場出荷時に表示されていた画像に戻す場合は
新しい画像をアップロードすると、前に表示されていた画像は上書きされてしまうため、もとに戻すことはできません。
工場出荷時に表示されていた画像に戻したいときは、下記画像をダウンロードしていただき、本体にアップロードしてください。
ダウンロード方法
画像をクリックするとポップアップ画面で拡大表示されます。拡大画像を右クリックして保存してください。(Macの場合は、controlキーを押しながらクリックし「別名で画像を保存」を選んでください。)